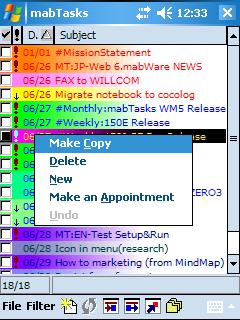
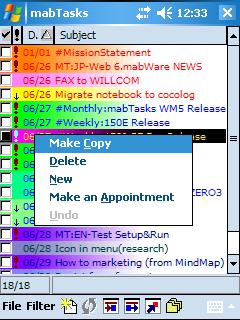 |
mabTasks is a powerful ToDo software that replaces "Tasks" of the Pocket PC.
In comparison with "Tasks", you can customize display style you want.
mabTasks has a powerful sort and filter function. You can display task items by 15 kinds of maximum styles depending on the status of items.
At a glance, you will find important tasks. You never miss important tasks anymore!
The features of mabTasks
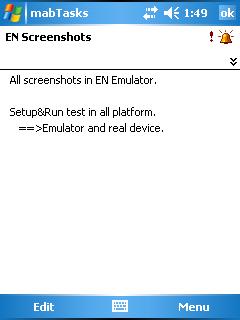
Supports all Pocket PC
Windows Mobile 5.0. Windows Mobile 2003. Windows Mobile 2003 Second Edition.
VGA and Landscape are OK.
Supports old Pocket PC and Pocket PC 2002 too.Flexible customization of display styles ==> Please refer to "[Options] dialog".
ClearType is supported.
You can select columns to display.
Depending on a status of items, you can select font face, styles, foreground color, background color (The gradation color is supported).
You can sort items in three maximum columns.
You can show or hide a status bar (Status bar shows the number of items and the filtering condition.).
You can show or hide a column header.
Tap & hold ==> Please refer to "Tap & hold menus".
When you tap & hold an item, the popup menu appears and the following operations are available.
Changing Status (Completed / Not completed)
Changing Priority (High / Normal / Low)
Changing Due date and Starts date
Creating new item
Making a copy of the item
Removing an item
Undoing
One-touch operation ==> Please refer to "Command buttons".
The following command buttons are available.
New
Undo
Due (filter)
Upcoming (filter)
Today (filter)
Filter on category (filter)
2 editing dialogs ==> Please refer to "Pocket Outlook Tasks] dialog and "[Original Tasks] dialog". You can select mabTasks original dialog or Pocket Outlook standard dialog.
In a Pocket Outlook standard dialog, you can edit all properties such as notes, alarm and so on.
In an Original dialog, you can see more notes and categories at a glance.
Most operation is possible with a keyboard ==> Please refer to "Operation with a keyboard".
Various shortcut keys are supported.POOM is supported
mabTasks uses Pocket Outlook database. You can synchronize with Tasks of Outlook on your PC via ActiveSync.
Because mabTasks uses Pocket Outlook Object Model(*1), Tasks data access is very stable.KCTRL is supported (For Japanese users only) (*2)
If you install KCTRL on English device, You can display Japanese character in a list view and notes.*1 POOM. Pocket Outlook Object Model. POOM is Microsoft's standard interface of Windows CE to access Pocket Outlook database. It is a subset of Outlook Object Model of Win32. It had been included in Windows CE ver.3.0 or later.
*2 KCTRL is a Mr. Eiichiro Ito's product. I thank Mr. Ito! KCTRL is not included in this package. You must download it from http://www.oohito.com/ or http://mobile.itolab.com/ .
Attention
This document is described assuming Windows Mobile 5.0. If you have other Pocket PC, menus and icons may be different from this document.
New and Changes
- Windows Mobile 5.0 is fully supported
Windows Mobile 5.0 is supported. VGA and Landscape are supported.- You can change background gradation width in percentage.
You can change background gradation width as you like in percentage. When you select white for foreground text color, you can recognize text with the gradation width as 100%.
Please refer to "[Options]-[Font] dialog".- You can save/load view options.
You can save/load view options to/from file. You can migrate view options from old device to new one.
When you upgrade mabTasks, you lose previous settings, because an overwritten installation is not allowed in WM5.0. Now you can save your settings before upgrade and load the settings after upgrade.
Please refer to "[Options]-[Save/Load] tab".- New menu command [Delete displayed multiple items]
You can delete multiple items in one action. You can delete multiple items displayed in list view currently in one action.
Please refer to "[File] menu".- New popup menu command [Make an Appointment]
You can make an appointment item from a task item. New appointment item takes over a subject and a note from a task.
Please refer to "[Subject] area popup menu".- New filter [Today's achievement] and [Today's incompletion]
You can see today's achievement by [Today's achievement] filter. You can confirm tomorrow's tasks by [Today's incompletion] filter.
Please refer to "[Filter] menu".- Internal optimization
Scroll speed is slightly upped!?- New buttons in "[Due], [Starts] area popup menu"
[Next day] button and [Cancel] button were added to the date picker dialog.
You can postpone [Today's incompletion] by the [Next day] button.
Please refer to "[Due], [Starts] area popup menu".- New date format mm/dd(ddd)
A day of week can be displayed.
Please refer to "[Options]-[Column] dialog".Fixed Problems
- Column header's text and bitmap corruption.
- [Undo] button was not activated in any changes.
- (1.50 Beta only) There is no item in Category dialog.
- (1.50 Beta only) When you change item status by tapping checkbox in list view, occasionally the item disappeared from the list.
I have tested this program in the following environment.
Pocket PC
PC (Mother ship)
- SHARP W-ZERO3 WS004SH (Windows Mobile 5.0 XScale VGA)
- Dell Axim X51v (Windows Mobile 5.0 XScale VGA)
- FUJITSU Pocket LOOX v70 (Windows Mobile 2003 Second Edition XScale VGA)
- TOSHIBA GENIO e350 (Pocket PC 2003 XScale)
- TOSHIBA GENIO e550C (Pocket PC 2002 XScale)
- CASIO CASSIOPEIA E-700 (Pocket PC MIPS)
- KCTRL Ver.0.28 (for Japanese Pocket PC)
- MS P Gothic , MS Gothic , Tahoma, Courier New font
If you have tested other devices or other environment, please tell me.
- Windows XP Professional SP2 + Outlook 2003 SP1 + ActiveSync 4.1
Licenses
mabTasks for Pocket PC is a shareware. If you want to use mabTasks continuously, Please purchase a license key.
You can try mabTasks freely for 30 days. There is no limitation of functions except that a message of trial edition appears. Please test the many functions of mabTasks slowly and carefully.
When the trial period expired, you cannot use mabTasks any more without a registration. Please purchase a license key before the trial period expires.How to purchase a license
mabTasks for Pocket PC is a shareware. A price is US$10.95-.
About how to purchase and register a license key, please look at "The purchase of a license of mabTasks for Pocket PC".Copyrights
The copyright of mabTasks belongs to the author Jun Mabuchi.Distribution policy
If you want to re-distribute this software, please observe the following rules.
- Never change the contents of an original archive file.
- Never re-distribute individual files in an archive file alone. (I do not ask you a format of an archive file. But you must re-distribute all files in an original archive simultaneously.)
- If you want to re-distribute mabTasks to many people - on your web site, ftp site and so on -, please contact me.
In other words, "Please re-distribute mabTasks as an original archive file. If you want to re-distribute it in the mass media and the other site, please contact the author beforehand."
Disclaimer
The author is in no way liable to any damage, which may be caused by the use of or inability to use this software.
Although the author makes the efforts to solve the problems of this software, the author doesn't assume responsibility for the improvement.
Because the author himself uses mabTasks every day, I think that there is not a fatal problem. But, For your safety, I recommend you backup your data before install mabTasks.
The binary files for all Pocket PC types and CPUs are included in 1 archive file.
CPU / platform MIPS
CASSIOPEIA E-700SH3
Jornada 548ARM (XScale)
Jornada 568, CASSIOPEIA E-2000, PocketGear, Pocket LOOX, musea,
Mio, iPAQ, GENIO e, Axim, etc.Pocket PC
Pocket PC 2002
Pocket PC 2003
Pocket PC 2003 Second Edition
Windows Mobile 5.0MT150EPKT.ZIP * I have tested on CASSIOPEIA E-700, GENIO e550X, e550C, e350, Pocket LOOX v70, Axim X51v, W-ZERO3 only. I don't have other devices. If you confirm that it works on other devices, please tell me.
The following files are included in an archive file.
File name Explanation mabTasks.PocketPC.Readme_e.html User's manual (this file) mabTasks.PocketPC.History_e.html A version up history mabTasks.PocketPC.License_e.html About how to purchase a license * .jpg Image files for user's manual Setup.exe A setup execution file ResDLL.DLL A file for setup Install.ini A file for setup mabTasksEPKT.MIPS.CAB A CAB file for MIPS CPU mabTasksEPKT.SH3.CAB A CAB file for SH3 CPU mabTasksEPKT.ARM.CAB A CAB file for ARM CPU mabTasksEPKT.ARM23SE.CAB A CAB file for 2003/2003SE ARM CPU mabTasksEPKT.ARMWM5.CAB A CAB file for Windows Mobile 5.0 ARM CPU
When you install KCTRL in an English device, you can see Japanese characters in list view and notes.
KCTRL is available in http://www.oohito.com/ or http://mobile.itolab.com/.
About an installation procedure of KCTRL, please take a look at a document included in KCTRL.
You can customize a font used by KCTRL by registry settings. When you want to customize KCTRL easily and safely, please try "KCTRLManager". KCTRLManager helps you to set a KCTRL font name and size surely safely simply.
You can download KCTRLManager from my mabWare site (http://homepage1.nifty.com/mab/). * Japanese only.
When you use KCTRL with mabTasks, you must change settings of mabTasks. Refer to the [Options] dialog.
When you want to uninstall mabTasks, please follow the following procedure.
I suggest that you uninstall an old version before install new version.
* Even if you overwrite old version, it works correctly. But there is the case that registry settings and files are left in your device after next uninstallation.
* Before uninstallation, if you save option settings to a file, you can migrate your settings to new one. Please refer to "[Save/Load] Tab".
- Tap [
]-[Settings]-[System]-[Remove Programs].
- Select [mab's mabTasks] in [Programs in storage memory] list box.
- Tap [Remove] button.
Attention matters of installation are as follows.
* I suggest that you uninstall an old version before install new version. Please see 'Uninstallation procedure of old version'.
* In Windows Mobile 5.0 an overwritten installation is not allowed. Old version is uninstalled automatically. Therefore the option settings will be reset by version up.
* Before the overwrite installation, if you save option settings to a file, you can migrate your settings to new one. Please refer to "[Save/Load] Tab".
* Before Windows Mobile 5.0, the overwrite installation is allowed. Therefore you can migrate your settings automatically by overwrite installation.A procedure of installation is as follows.
- Connect your Pocket PC to your PC.
- Check the connection via ActiveSync.
- Extract the archive file on your PC. The following files will be extracted.
File name Explanation mabTasks.PocketPC.Readme_e.html User's manual (this file) mabTasks.PocketPC.History_e.html A version up history mabTasks.PocketPC.License.html About how to purchase a license * .jpg Image files for user's manuals Setup.exe A setup execution file ResDLL.DLL A file for setup Install.ini A file for setup mabTasksEPKT.MIPS.CAB A CAB file for Pocket PC 2000/2002 MIPS mabTasksEPKT.SH3.CAB A CAB file for Pocket PC 2000/2002 SH3 mabTasksEPKT.ARM.CAB A CAB file for Pocket PC 2000/2002 ARM mabTasksEPKT.ARM23SE.CAB A CAB file for 2003/2003SE ARM CPU mabTasksEPKT.ARMWM5.CAB A CAB file for Windows Mobile 5.0 ARM CPU - Execute Setup.exe.
- [Add/Remove Application] dialog is opened.
- Continue installation according to directions of a screen on your PC.
- [Completed download the application] dialog is displayed. Installation is completed.
- Please confirm whether there is any required additional procedure on your device.
* In Windows Mobile 5.0, the following screen will appear.
1) Installation starts. 2) Installation is completed. * If old version exists, the following screen appears. Please tap [OK] button.
Installation FAQ
'Add/Remove Programs' was appeared after running 'Setup.exe'. But nothing happened. Why?
'Install.ini' is missing or damaged. Please re-download and extract files with archive utility.
Windows XP's Explorer can show the contents of ZIP file. But never run 'Setup.exe' from here. Please copy all files to other folder. Then please run 'Setup.exe'.'Setup.exe' shows error message "Application Manager cannot install this application on your mobile device due to an invalid setup file. Reinstall and try again.".
Some setup files are missing or damaged. 'Setup.exe' needs following 8 files all.
Setup.exe
ResDLL.DLL
Install.ini
mabTasksEPKT.MIPS.CAB
mabTasksEPKT.SH3.CAB
mabTasksEPKT.ARM.CAB
mabTasksEPKT.ARM23SE.CAB
mabTasksEPKT.ARMWM5.CABThe following message appeared on Windows Mobile 5.0 Pocket PC. "Cannot remove previous version mab's mabTasks."
In WM5.0 occasionally you encounter the case that you cannot remove mabTasks.
a) Please soft reset your device and re-install mabTasks.
b) If you encounter install error yet, remove mabTasks at "[]-[Settings]-[Remove Programs]".
c) If you encounter error at "[Remove Programs]", tap [YES] on error dialog to remove mabTasks from installed program list.
How to start
To start mabTasks, tap [ ]-[Programs]-[mabTasks].
When it starts, [Title bar], [Column header], [List view], [Status bar] and [Menu bar] are displayed.
< -- a title bar
< -- a column header
< -- a list view
<-- a status bar
<-- a menu and a command bar
It is easy and comfortable to use mabTasks! mabTasks is a super set of "Tasks".
Menus
[File] menu [New...] Creates a new item .
Same as the [New] button.
Refer to the [Pocket Outlook Tasks] dialog or [Original Tasks] dialog.
[Property...] Shows and edits a selected item.
Refer to the [Pocket Outlook Tasks] dialog or [Original Tasks] dialog.
Nothing is carried out when no item is selected in the list view.
[Delete selected item] Deletes a selected item.
Nothing is carried out when no item is selected in the list view.
[Delete displayed multiple items]Delete displayed multiple items.
All items displayed in the list view are deleted by one action.
It is useful after [Today's achievement] filter.
[View]Shows a View menu.
Refer to the [View] menu.
[About mabTasks...] Shows a version and copyrights.
A version information and a copyrights are displayed.
You can register a license key from this menu. Refer to "About the purchase of a license of mabTasks for Pocket PC" .
[Exit] Exits mabTasks.
Exits mabTasks.
[View] menu [Reset view options] Resets view options settings.
Resets view options settings by default.
[Options...] Shows view options dialog box.
Refer to the [Options] dialog.
[Refresh] Refreshes view manually.
Reload the items data from Tasks database and refreshes view.
[Sort] Executes sort function manually.
Refer to the [Options] dialog.
[Filter] menu [No date] Shows the tasks that have no due date.
Shows the items that have no starts date and due date.
[Focus] Shows the tasks that must be focused.
Shows the following items.
A due date is today.
A due date expired.
A due date is in future 7 days.
No due date.
[Today] Shows the today's tasks.
Same as the [Today] button.
Shows the following items.
A due date is today.
[Upcoming] Shows the upcoming tasks.
Same as the [Upcoming] button.
Shows the following items.
A due date is today.
A due date expired.
A due date is in future 7 days.
[Due] Shows the due items.
Same as the [Due] button.
Shows the following items.
A due date is today.
A due date is expired.
[Today's achievement]Shows the items that was completed today.
Shows the following items.
A completed day is today.
[Today's incompletion]Shows the items that must be done until today but was not completed.
Shows the following items.
A due date is today.
A due date is expired.
Not completed.
[Category...] Shows the [Select category] dialog.
Shows the [Select category] dialog. Refer to the [Select category] dialog.
[Multi categories...] Shows the [Select multi categories] dialog.
Shows the [Select multi categories] dialog. Refer to the [Select multi categories] dialog.
[Completed Tasks] Shows the completed items.
Shows the completed items only.
[Not Completed Tasks] Shows the not completed items.
Shows the not completed items.
[Not completed and Completed] Shows the not completed and completed items.
Shows both the not completed items and completed items.
[All Tasks] Show all items.
Shows all Task items. All filtering conditions are cleared.
Command buttons

[New] button Creates a new item.
Same as the [File]-[New] menu.
Refer to the [Pocket Outlook Tasks] dialog or [Original Tasks] dialog.
[Undo] button Undoes a previous operation.
Same as the [Undo] popup menu.
[Due] Button Shows today's and expired items.
Same as the [Filter]-[Due] menu.
[Upcoming] Button Shows upcoming items.
Same as the [Filter]-[Upcoming] menu.
[Today] button Shows today's items.
Same as the [Filter]-[Today] menu.[Filter on Single category] button Shows the [Select category] dialog.
Same as the [Filter]-[Select category...] menu.
Refer to the [Select category] dialog.
* Tap&hold a button, tool tip is displayed.List view
A list view consists of a column header, a list and a status bar.In the list view and the dialogs, [Action] button and [Rocker] switch is available.
- Column header
Tap a column header, and the items is sorted by the column.
Drag a column separator, and column width is changed.
Drag a column header, change the display order of columns.
About the display order of columns, look at the [Option] dialog also.
- List
In the list, the contents of Task items are displayed. A selected item is highlighted. Tap an item, and the item property is displayed.
* Refer to the [Pocket Outlook Tasks] dialog and [Original Tasks] dialog.
* You can switch single tap and double tap - like Palm-size PC -. Refer to the [Option] dialog.
Tap the check box in a list, item status is switched. (also [Space] key is available.)
You can freely customize styles and colors of items by its state. In detail, refer to the [Option] dialog.
- Status bar
The status bar has 2 pains.
In the left pain, the number of items is displayed in [Displayed items]/[All items] format.
In the right pain, the filter condition of "category" is displayed.
- Tap & hold menus
Tap & hold on an item, and the popup menu is displayed.
In the popup menu, you can make a copy of item, delete an item and create a new item.
In addition, you can edit [Due], [Starts], [Complete], [Priority] directly.
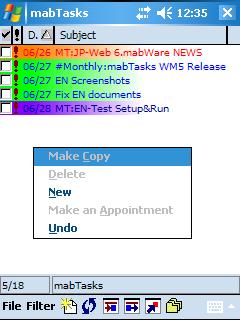
[Subject] area popup menu
Tap & hold at [Subject] area, and the item menu is displayed.
[Make Copy] Makes a copy of an item
Makes a copy of a selected item.
*A clipboard is not used.
[Delete] Deletes an item
Deletes a selected item.
[New] Creates a new item
Creates a new task item.
About creating / editing an item, refer to the [Pocket Outlook Tasks] dialog or [Original tasks] dialog.
[Make an Appointment]Makes an appointment item from task item
You can make an appointment item from the task item. New appointment item takes over a subject and a note from the task item.
[(U)ndo] Undoes previous operation.
Undoes previous operation - creating, editing, removing an item - .
You can undo max 10 operations. If there is no undo-able operation, this menu is grayed.
* If you tap & hold at blank area, [New] menu and [Undo] (if available) menu are enabled. The others are grayed.
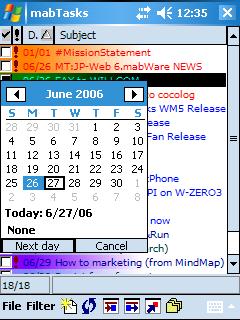
[Due], [Starts] area popup menu
Tap&hold at [Due] or [Starts] area, the Date picker dialog is displayed.
You can change [Due] or [Starts] dates in this dialog.
This is a customized date time picker dialog.
[Next day] button postpone the task to next day.
You can cancel this dialog by [Cancel] button.
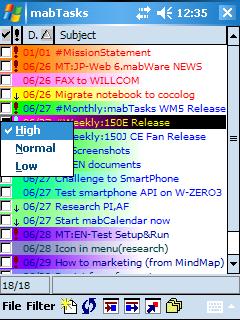
[Priority] area popup menu
Tap&hold at [Priority] area, the priority menu is displayed.
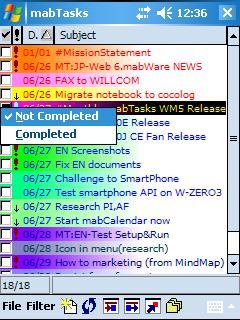
[Status] area popup menu
Tap&hold at [Status] area, the item's status menu is displayed.
You can also change 'Completed' status by tapping check box.
The list view scrolls with cursor key.
You can customize the various display settings. Refer to the [Options] dialog.
If you checked [Use Pocket Outlook standard dialog] check box in the [General] tab of [Options] dialog, the [Pocket Outlook Tasks] dialog is used when creating or editing a tasks item.
In the [Pocket Outlook Tasks] dialog, you can browse and edit all properties of an item.
This dialog is displayed when you tap [File]-[New...] menu or tap [File]-[Property] menu or tap an item in the list view.
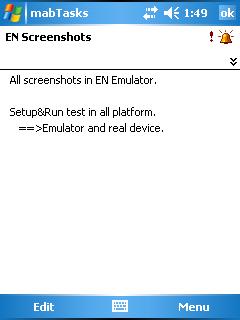
[Pocket Outlook Tasks] dialog
This is a standard tasks editing dialog of Pocket Outlook. About an operation method, look at the Pocket PC operation manual with your device.
If you cleared [Use Pocket Outlook standard dialog] check box in the [General] tab of [Options] dialog, the [Original Tasks] dialog is used when creating or editing a tasks item.
In the [Original Tasks] dialog, the properties of task item are displayed in 3 individual sheets - [Tasks], [Categories], [Notes] - . You can browse categories and notes more widely than [Pocket Outlook Tasks] dialog.
In this dialog,
* Alarm and Recurrence pattern is not supported. If you need alarm or recurrence pattern, use [Pocket Outlook Tasks] dialog.
* You cannot edit notes. If you edit notes, use [Pocket Outlook Tasks] dialog.
[Task] tab 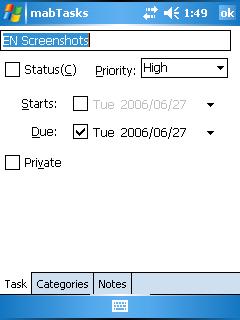
You can browse and edit the following properties.
Subject
Status (Completed)
Priority
Starts
Due
Private
[Categories] tab
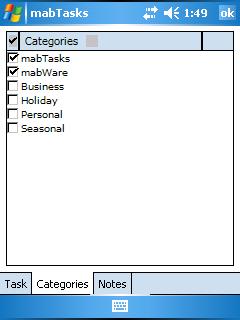
All categories are displayed and checked categories appear in the top of the list.
[Notes] tab
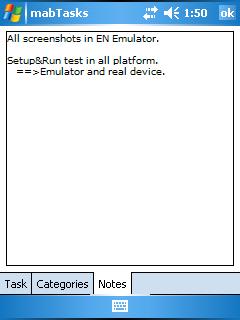
The contents of notes are displayed. (text only)
* You can browse only text in this dialog.
* You cannot edit notes in this dialog. You can browse only. If you edit notes, use [Pocket Outlook Tasks] dialog.
You can customize view options in this dialog.
This dialog is displayed when you tap [File]-[View]-[Options...].
The settings are saved and are applied immediately when this dialog is closed by [OK] button.
[General] tab 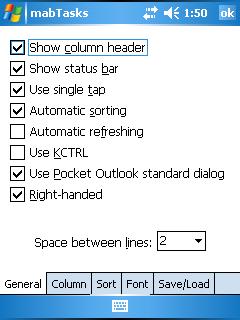
[Show column header]
Shows or hides column header.
In column header, property name is displayed. Refer to the [Column header].
[Show status bar]
Shows or hides status bar.
In the status bar, the number of items and filtering conditions are displayed. Refer to the [Status bar].
[Use single tap]
By default, if you do single tap an item in the list view, the editing dialog is opened. If you want to do double tap to open the editing dialog, clear this check box.
[Automatic sorting]
By default, sorting is executed automatically when an item was updated.
If you want to sort items manually, clear this check box.
[Automatic refreshing]
By default, refreshing is not executed automatically when an item was updated.
If you want to refresh automatically, check this check box.
If you enable this option, 'Automatic sorting' is assumed to be enabled.
'Refreshing' means 'Reload all items from Tasks database' and 'Refresh display'.
[Use KCTRL]
* For Japanese user only.
If you want to use KCTRL, enable this check box.
To apply this option, you must restart mabTasks. Please refer to the [How to use KCTRL with mabTasks] .
[Use Pocket Outlook standard dialog]
To edit tasks item, if you want to use standard [Pocket Outlook Tasks] dialog, check this option.
If you want to use mabTasks [Original Tasks] dialog, clear this option.
Refer to the [Pocket Outlook Tasks] dialog and [Original Tasks] dialog.
[Right-handed]
If you are left-handed, clear this option.
By default - right-handed setting -, tap&hold popup menu appears in the left side of the tapping point.
If you clear this option, the popup menu appears in the right site of the tapping point.
Your hand never hide the popup menu.
[Space between lines]
Selects space between lines.
You can increase items displayed by screen by making space between lines small.
[Column] tab 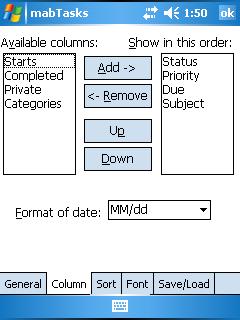
You can select columns to display.
[Format of date]
The following formats are supported.
MM/dd
MM/dd(ddd)
yy/MM/dd
yyyy/MM/dd
dd
dd/MM/yy
dd/MM/yyyy
dd/MM
MM/dd/yy
MM/dd/yyyy
* The setting of a date format in this dialog does not affect setting of the 'Regional Settings' of the Operating System.
* If 'Categories' column is added, you may have to wait several seconds when you starts mabTasks and you refreshes items.
[Sort] tab 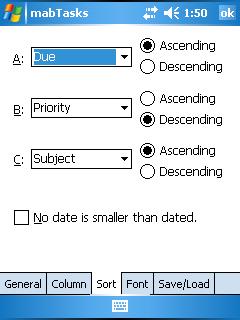
You can configure a sort settings.
You can select maximum 3 columns, ascending order / descending order.
[File] -[View] - [Refresh ] and [File] -[View] -[Sort] are executed by this setting.
A sort is carried out with priority of A,B,C.
* The settings of order of sorting was changed from ver.1.30J. Please pay attention.
If you check [No date is smaller than dated.], undated items will appear in the last.[Font] tab 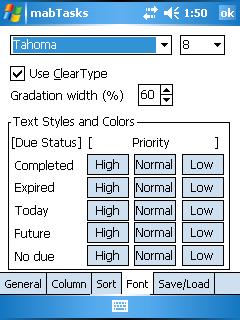
Configuring font settings.
[Font]
You can select font and size. (in point size)
[Use ClearType]
If you check [Use ClearType], ClearType is activated.
[Gradation width (%)]
You can change background gradation width by percentage.
[Text Styles and Colors]
You can customize font style and color by 15 combinations of due date and priority.
If you tap [High], [Normal], [Low] buttons, [Style] dialog is displayed.
* Font and size are common in every status.
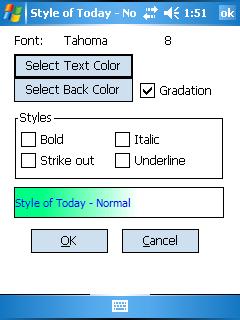
[Select Text Color] button
[Select Back Color] button
You can select foreground text color and background color. If you tap these buttons, [Color] dialog is displayed.
[Gradation] checkbox
Enable or disable gradation effect of background color.
[Styles] checkboxes
Select font style.Any changes of style will affect preview area immediately.
Select any color you want and tap [OK].
* [Custom colors] is not supported yet. These are always blanks.[Save/Load] tab Saves and Loads view option settings.
You can save view option settings to a file and load it from a file.
[Save] button opens [Save] dialog.
[Load] button opens [Load] dialog.
Please save your settings before upgrade to mabTasks new version. And load it to new version.[Save] dialog Saves settings to a file.
Default folder is "My Documents\mabTasks".
File extension is ".mttheme".* You may wait for about 1 minute after [Save] button.
* Standard settings file "Defalut.mttheme" is read only. You cannot overwrite it.[Load] dialog Loads settings from a file.
Default folder is "My Documents\mabTasks".
File extension is ".mttheme".
* If you load "Default.mttheme", option settings are reset.
Filters the items on a category. You can specify only one category in this dialog.
[Filter]-[Category...] menu and [Filter on Single Category] button shows this dialog.
[Select category] dialog
All categories are shown in the list view.
Only tapping a category, filtering is performed.If you tap [OK] button, it assumes that the filtering condition of categories are cleared.
Filters the items on Categories. You can specify multiple categories in this dialog.
[Filter]-[Multi Categories...] menu shows this dialog.
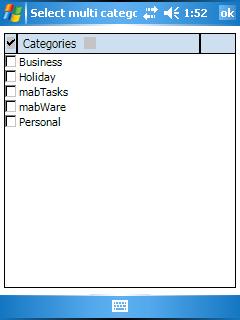
[Select multi Categories] dialog
All Categories are displayed in the list view.
If you want to perform filtering, check the check boxes, and tap [OK] button.
If you tap [OK] button with no check mark, it assumes that the filtering condition of categories are cleared.
You can do most operations from a keyboard.
Now the following shortcut keys are available.
Key operation Function Other operations [Space] Changes a completed status of a selected item. (toggle) Tap the check box of an item.
Tap & hold in the [Completed] area of an item.[Enter] Shows and edits properties of a selected item. [File]-[Property] menu.
Tap an item.Ctrl + [Space] Shows a tap & hold menu. Tap & hold. Ctrl + [UP] Ups the priority of selected item. None. Ctrl + [DOWN] Downs the priority of selected item. None. Ctrl + A Shows all items. [Filter]-[All Tasks] Ctrl + B Shows the items both Completed and Not completed. [Filter]-[Not Completed and Completed] menu. Ctrl + C Makes a copy of selected item. Tap & hold and [Make Copy] menu. Ctrl + D Deletes a selected item. [File]-[Delete] menu.
Tap & hold and [Delete] menu.Ctrl + E Shows and Edits selected item. [File]-[Property]
Tap an item in the list view.Ctrl + G Shows the [Select category] dialog. [Filter on Single category] button.
[Filter]-[Category...] menu.
Ctrl + M Shows the [Select multi categories] dialog. [Filter]-[Multi categories...] menu. Ctrl + N Creates a new item. [File]-[New] menu.
[New] button.
Tap & hold and [New] menu.Ctrl + P Filters on Completed Tasks. [Filter]-[Completed Tasks] menu. Ctrl + R Refreshes view. [File]-[View]-[Refresh] menu. Ctrl + S Executes sorting function. [File]-[View]-[Sort] menu. Ctrl + T Filters on 'Not Completed'. [Filter]-[Not Completed] menu. Ctrl + U Undoes. [Undo] button.
Tap & hold and [Delete] menu.
'tAgenda' is an useful Today applet of A.Kohgo. You can kick mabTasks from Today screen directly with tAgenda.
If you want to use mabTasks with tAgenda, refer to the 'A.Kohgo's Workshop'.
When you have some questions / requests / trouble with mabTasks, please send message from contact form at www.mabware.com.
When you send a question or a trouble report, please tell me the following information at need.
- The maker and the model of the device. (*required)
- Version of mabTasks (You can confirm it in [File]-[About mabTasks...]) (*required)
- Operation procedure to reach the problem. (*required)
- Name of Operating System of the PC (mother ship) and its version.
- Version of Outlook of PC (mother ship).
- Version of ActiveSync of PC (mother ship).
- Version of KCTRL. (You can confirm it in KCTRLManager)
- Font name using in KCTRL / font size. (You can confirm it in KCTRLManager)
- In Pocket PC(2000), when you change categories of item and save it, it needs 3-5 seconds till a list view is displayed. This problem seems to be a problem of implementation of POOM.
There is no problem in Pocket PC 2002 or later.
Special thanks for all beta users. Thank you very much!
About a version up history, please look at 'mabTasks for Pocket PC version up history'.